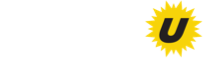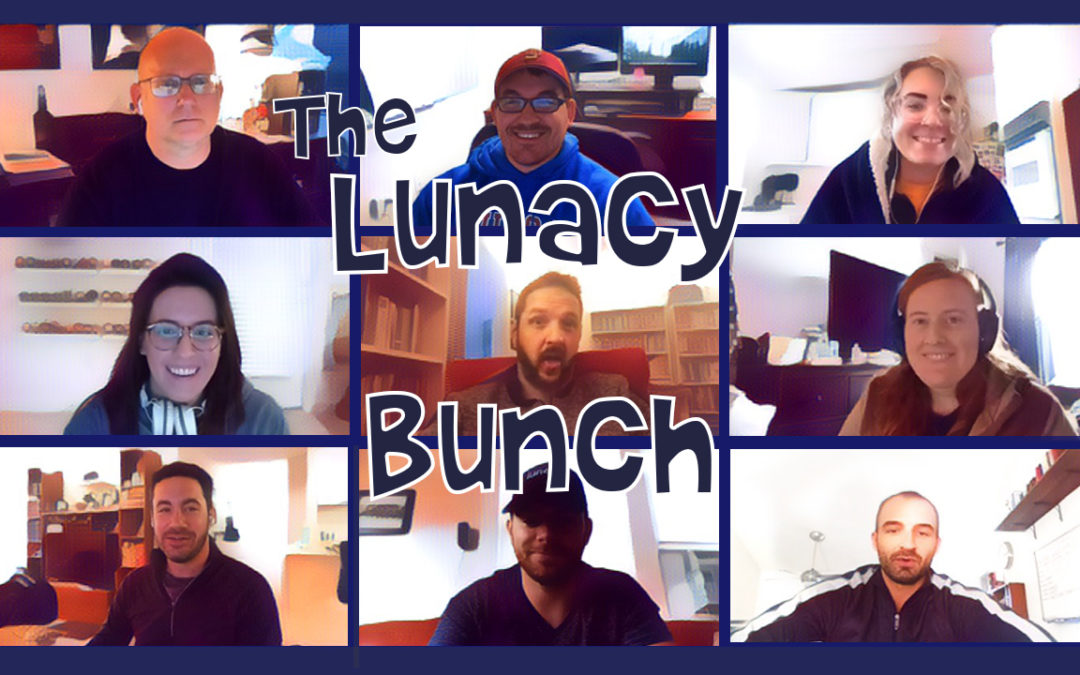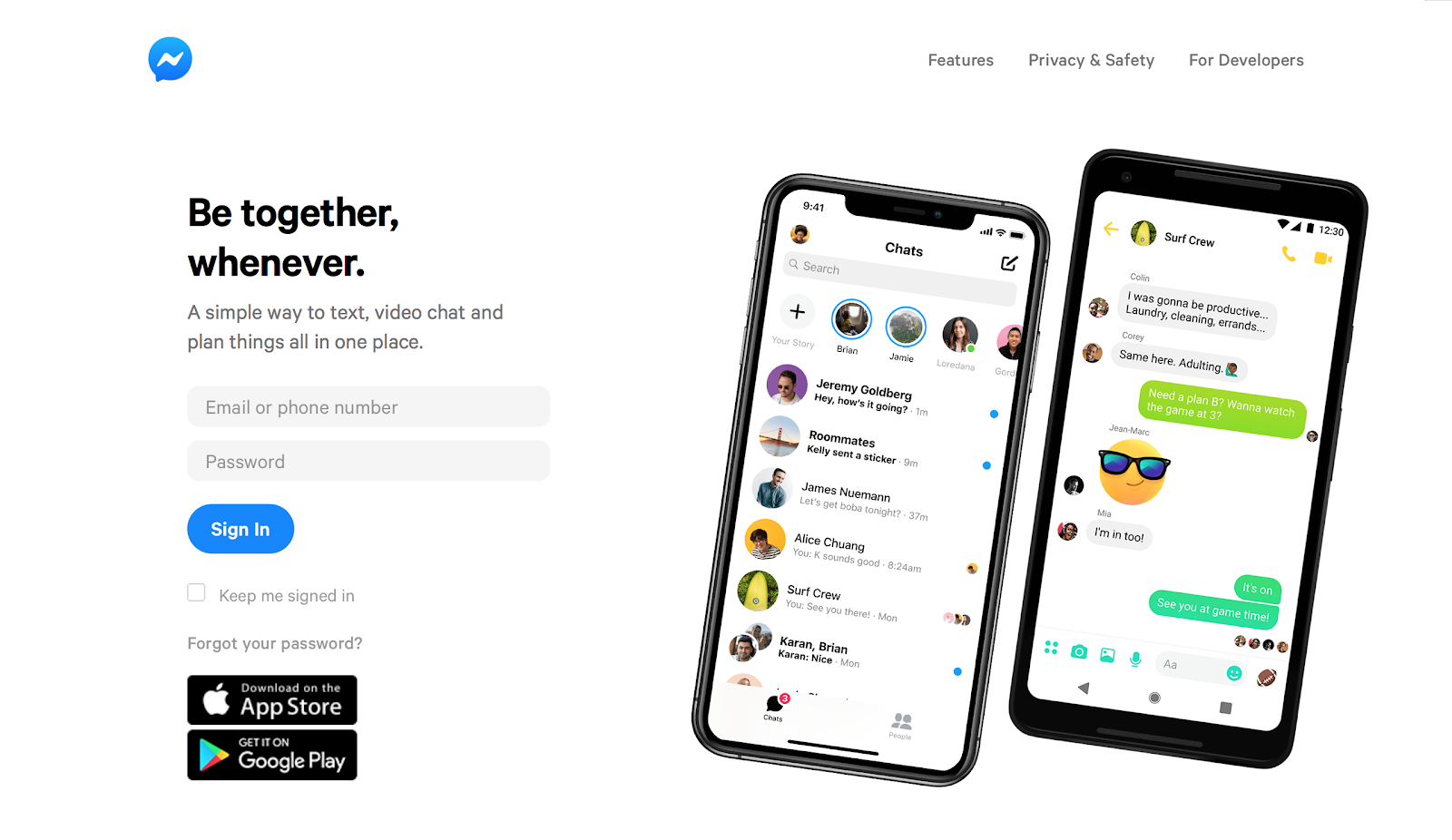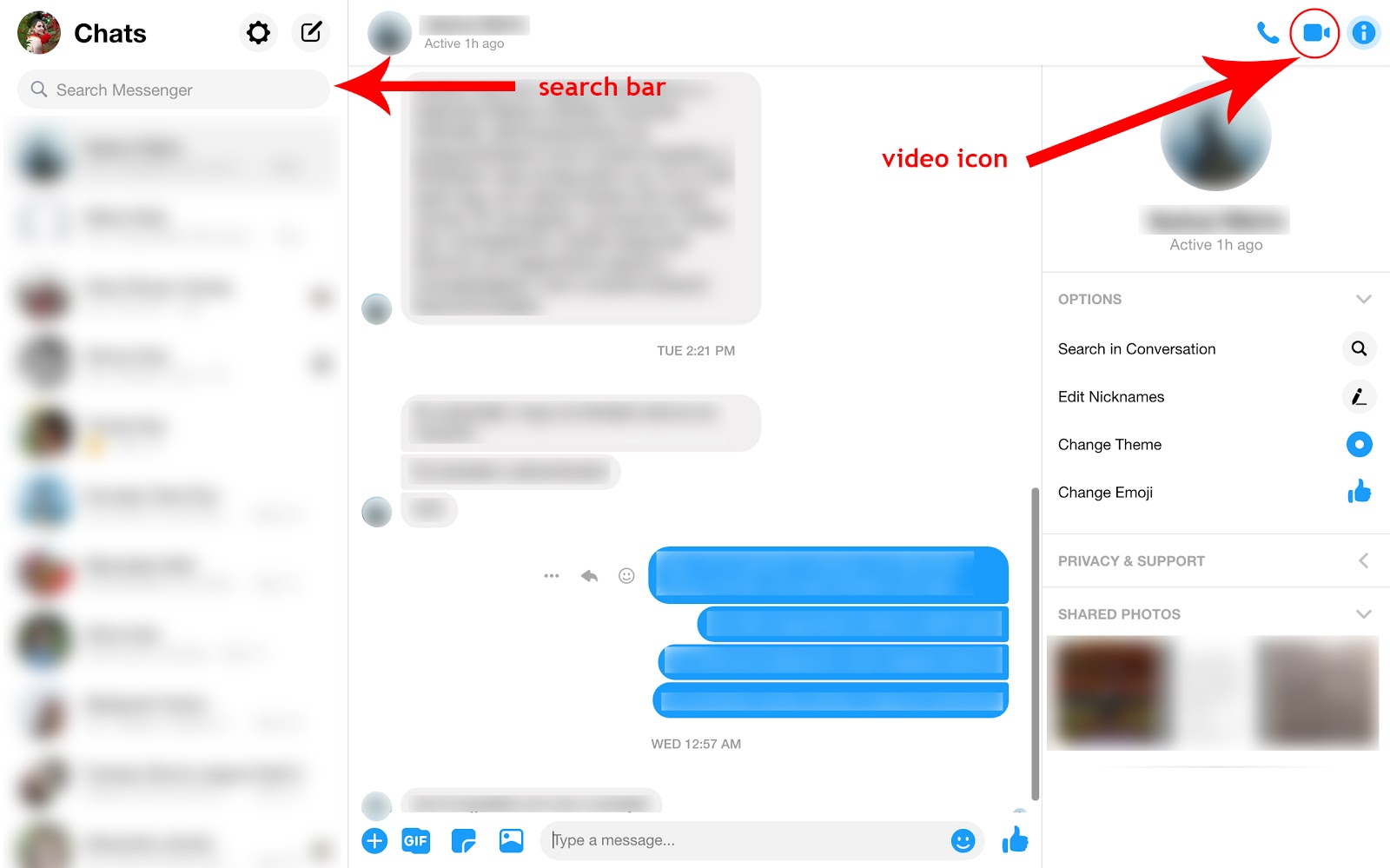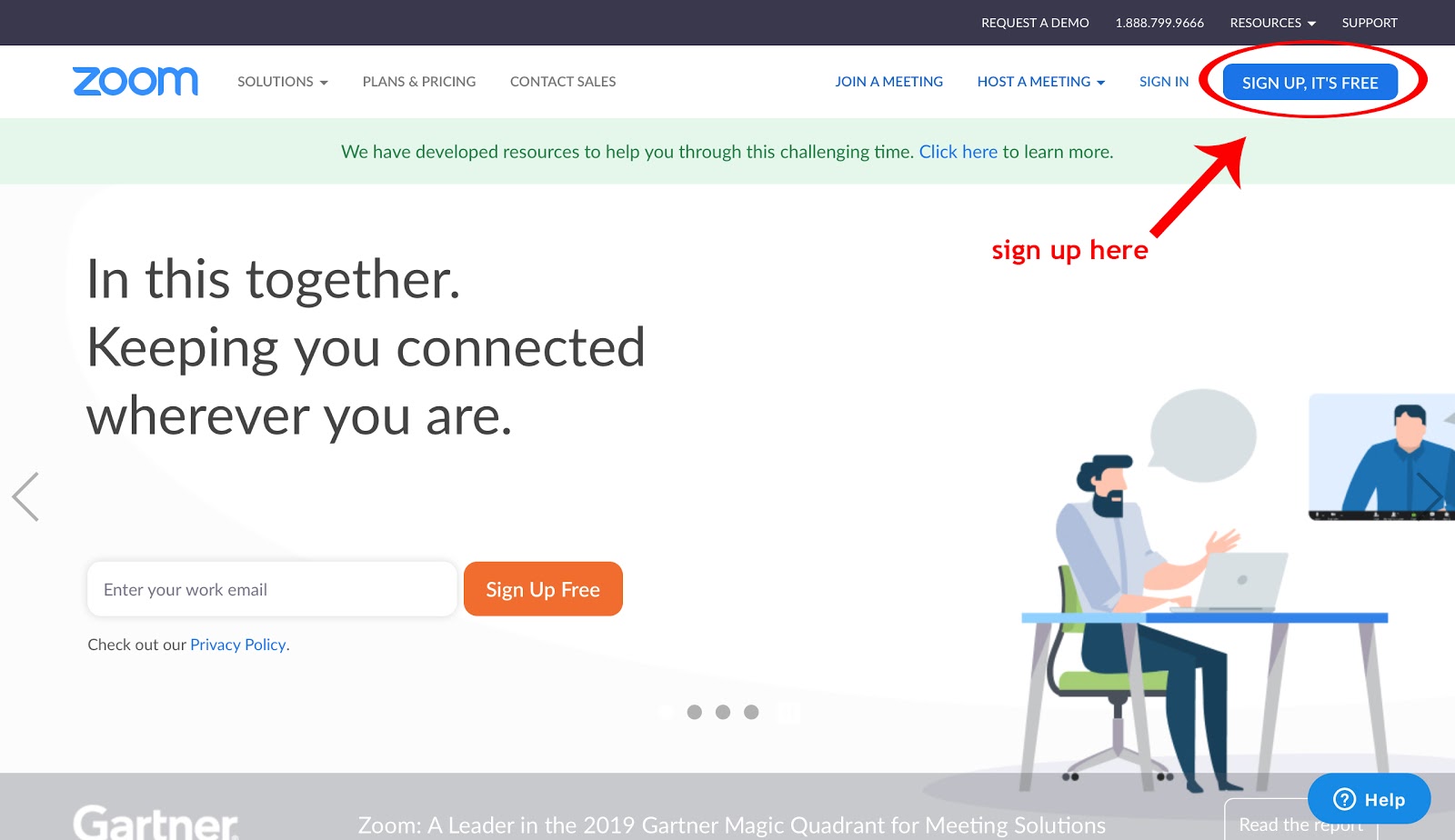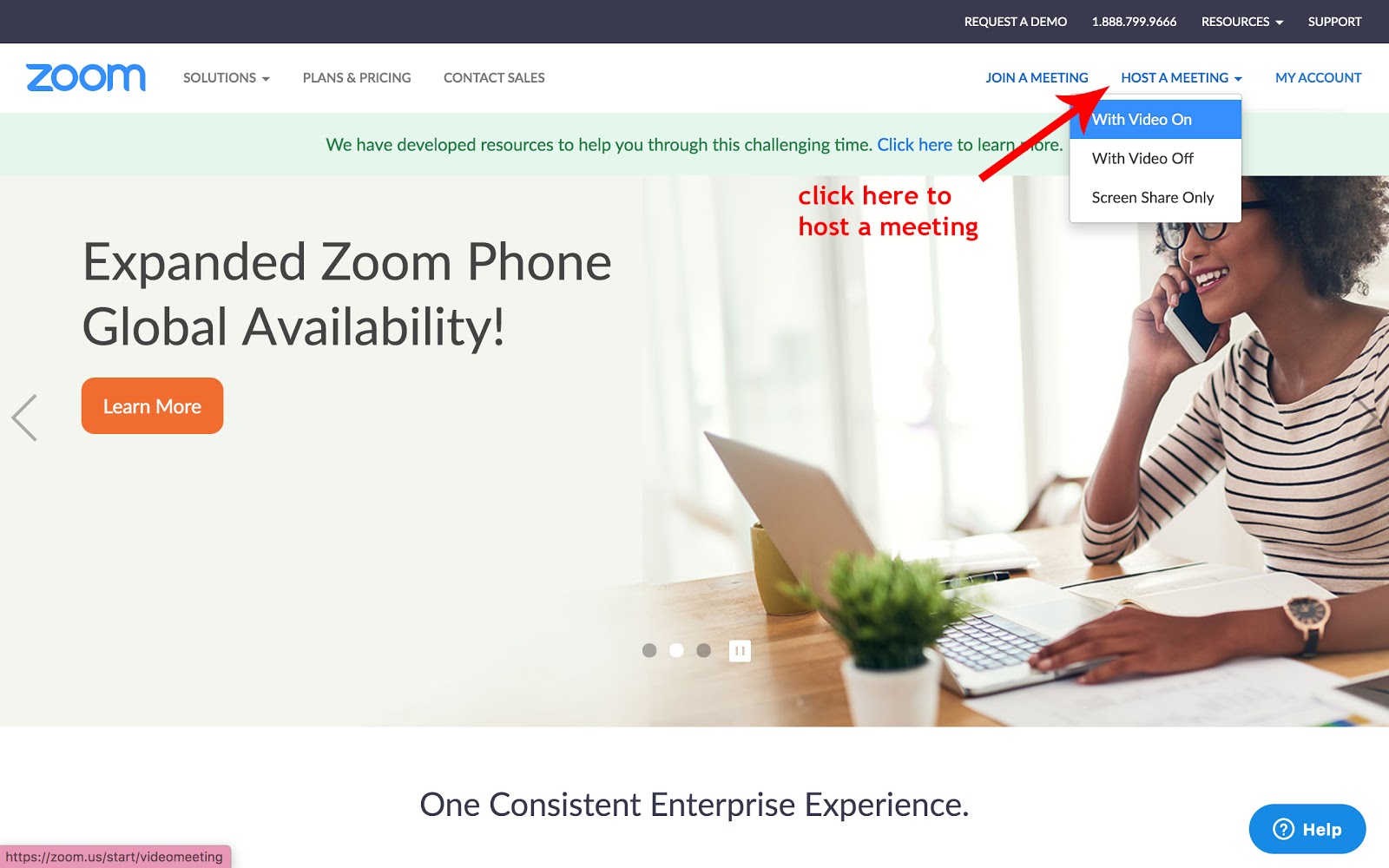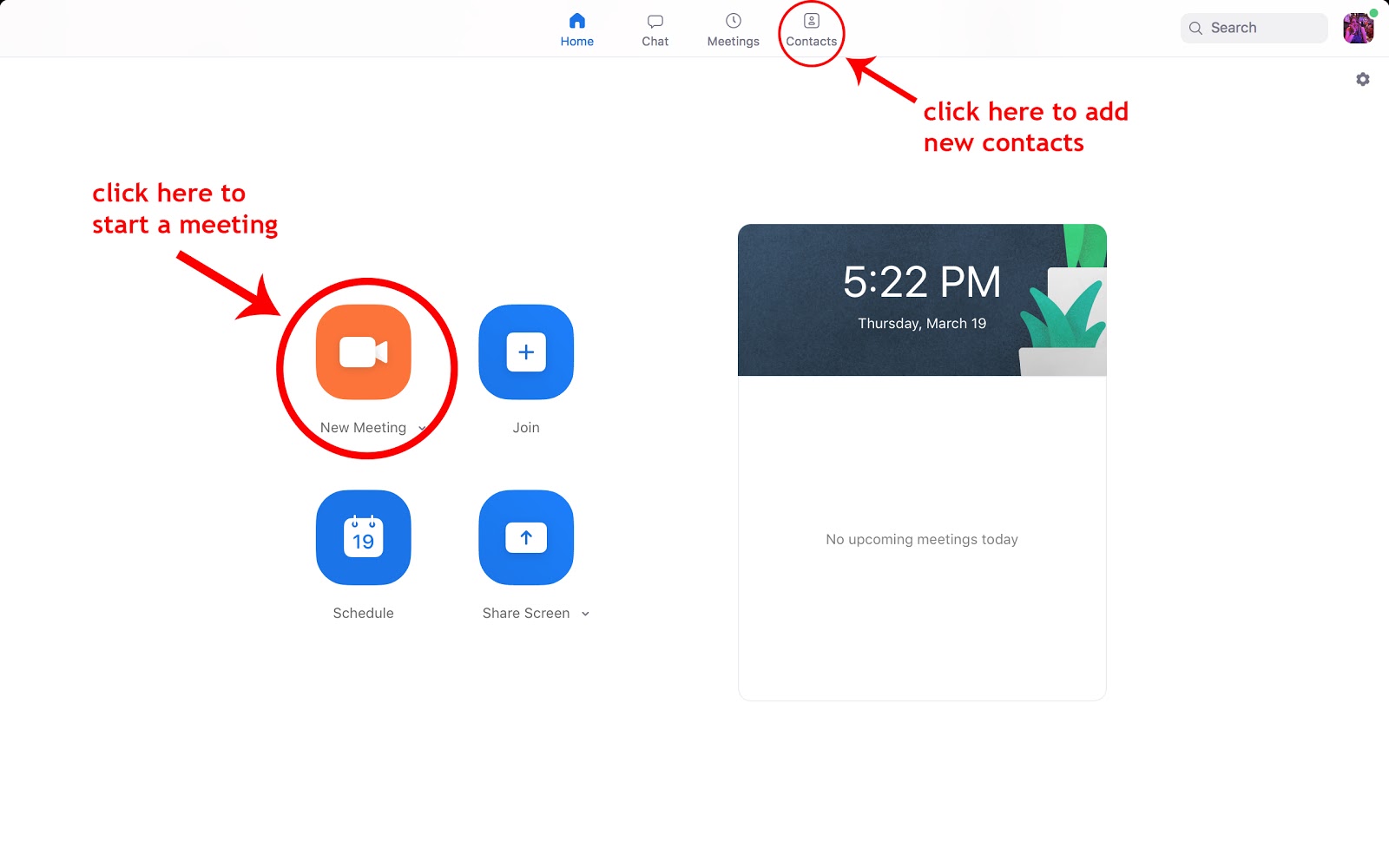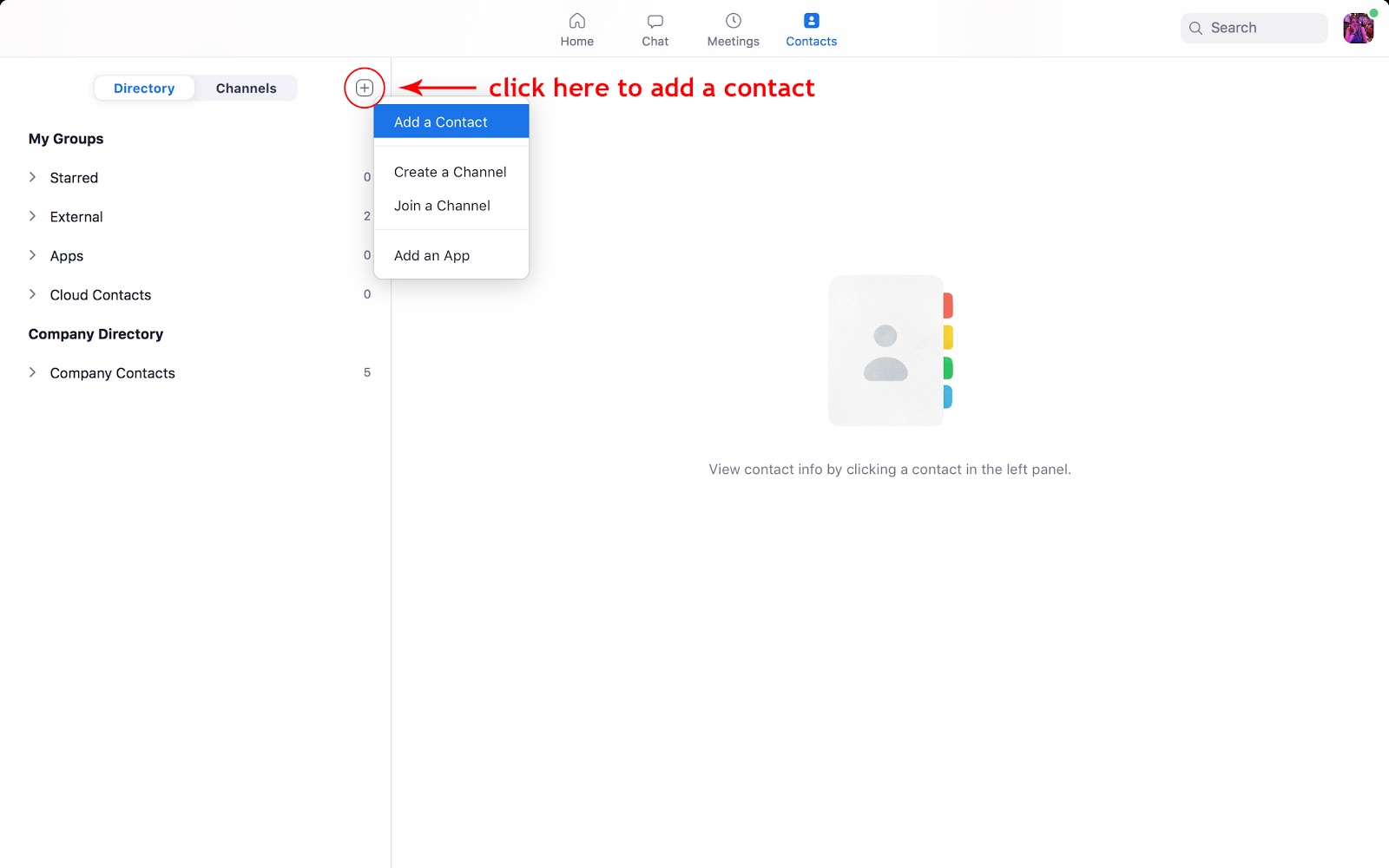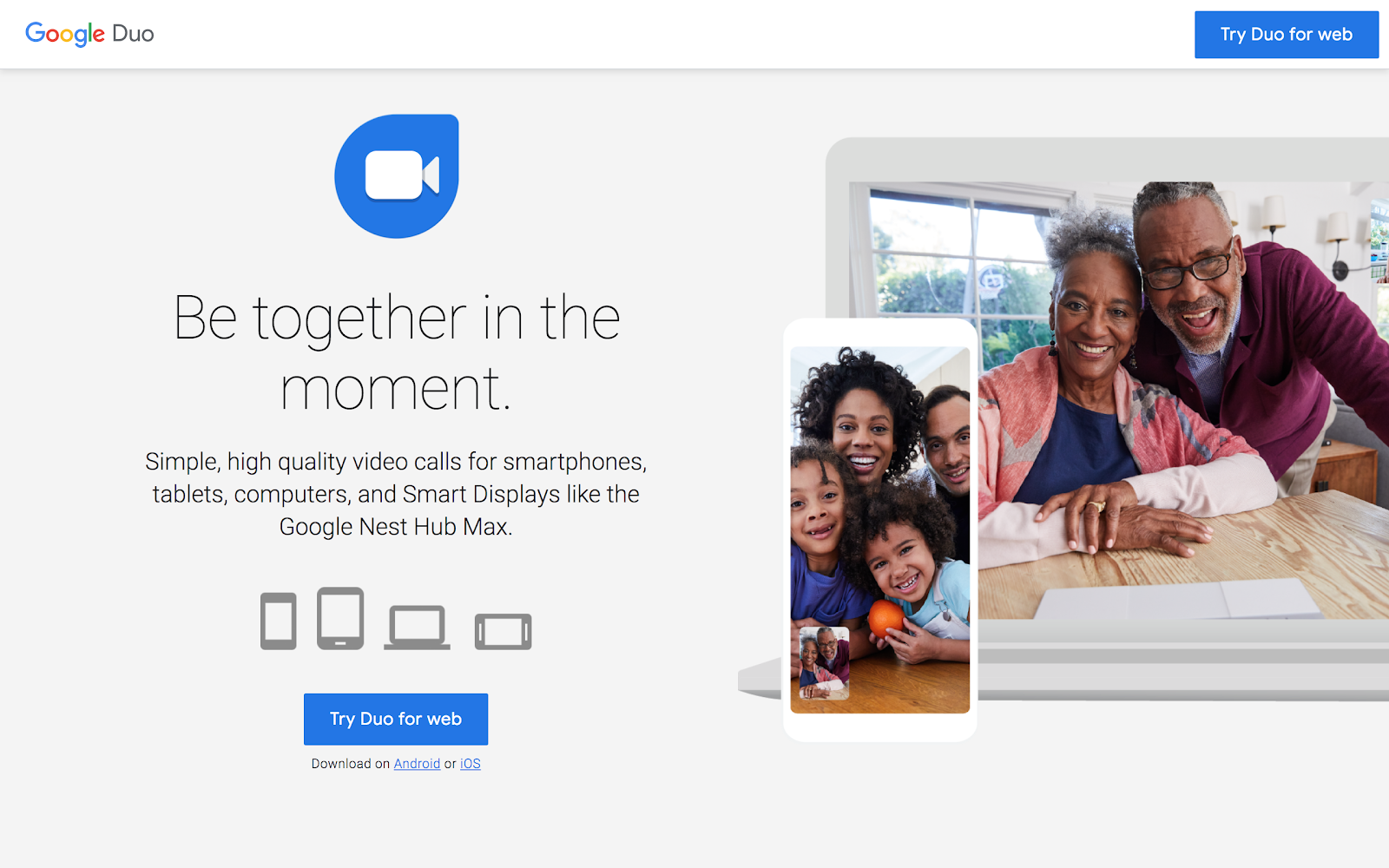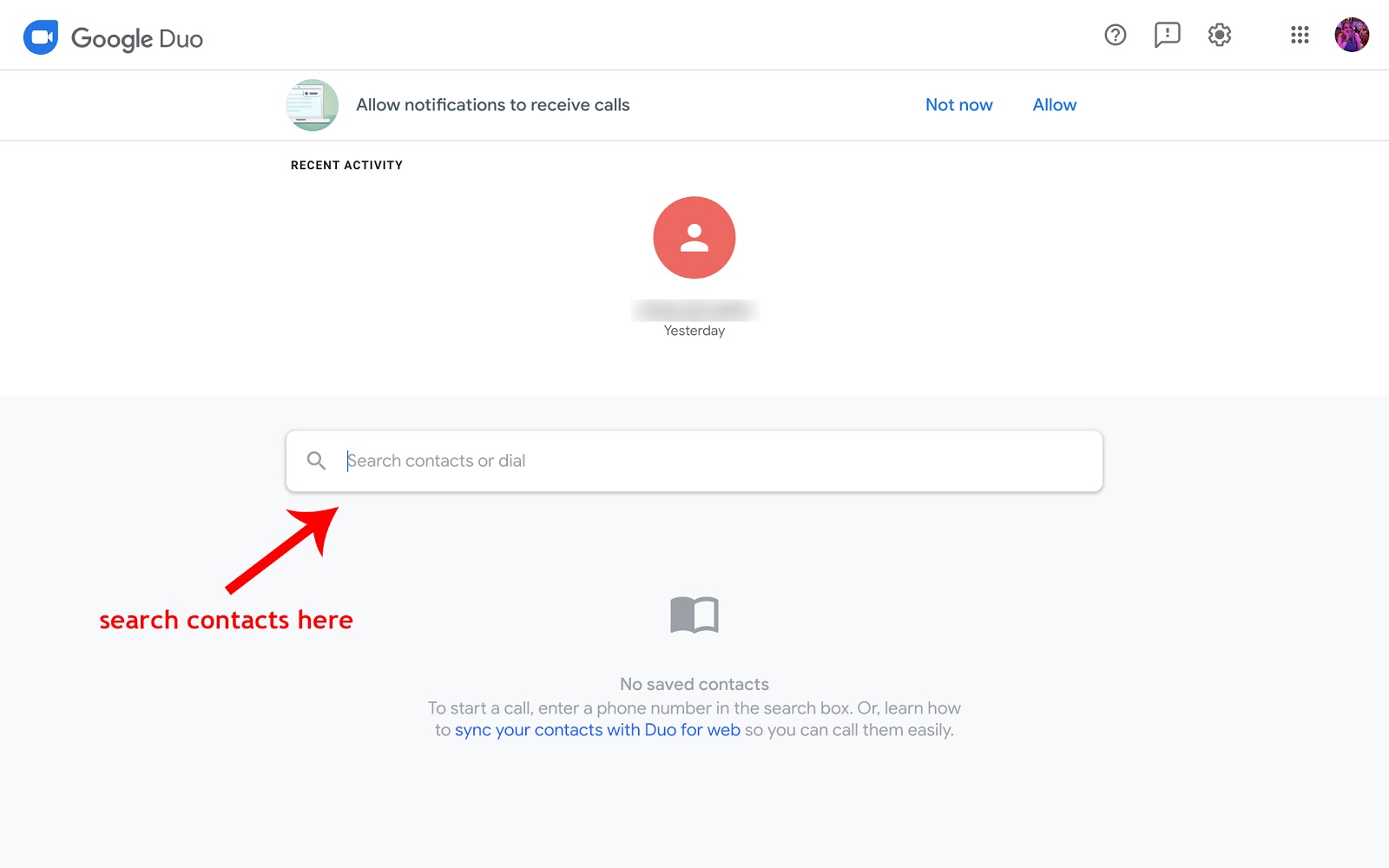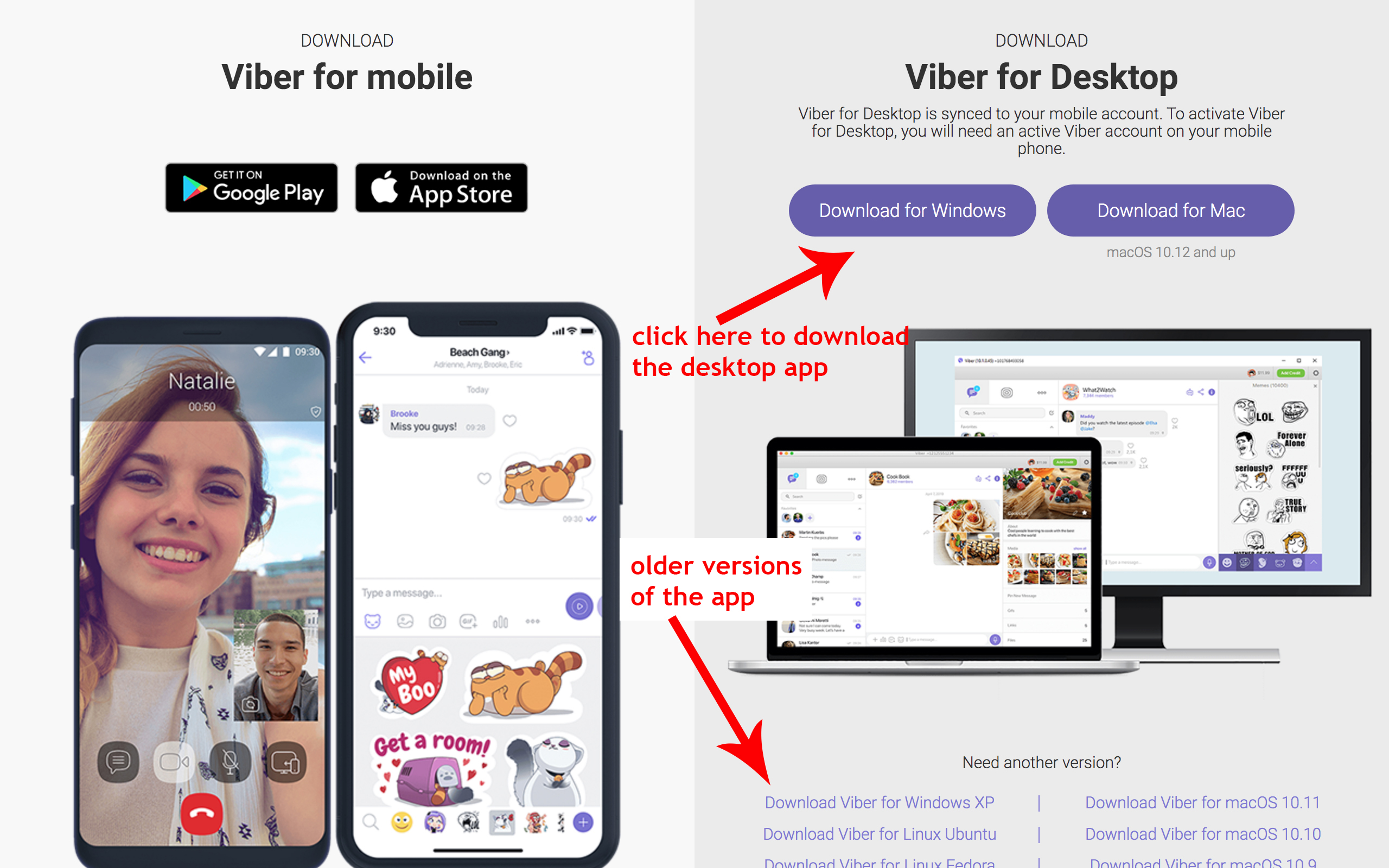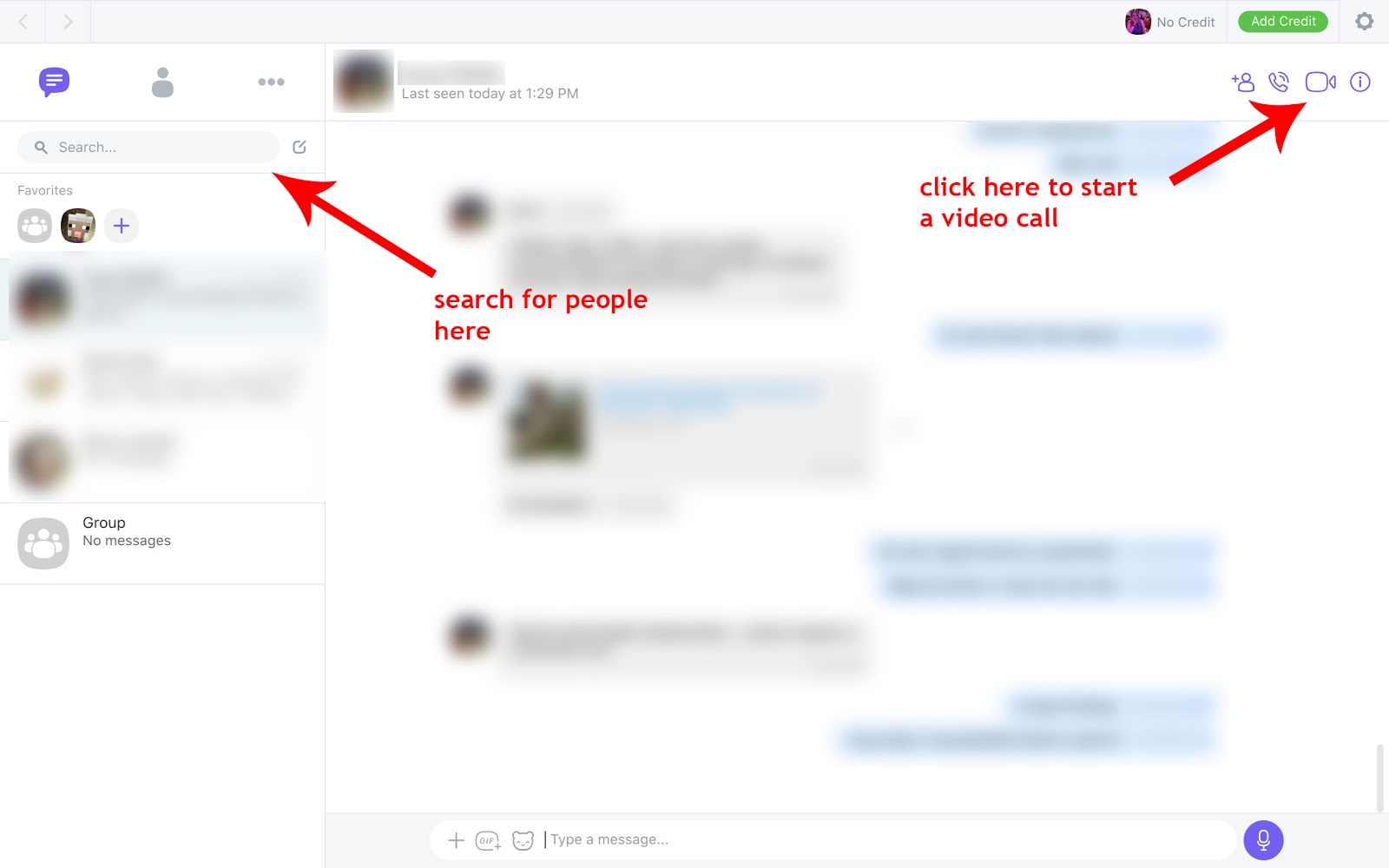Facebook Messenger, Zoom, Google Duo, and Viber are our recommended video chatting apps for communicating with your quarantined contacts. These four are all free, easy to use, can be used on either a phone or a computer, and can be used to make calls internationally. They also all have good video/audio quality (although that depends on your Internet connection),
Recommendations are all well and good, but how do you actually use these things? Fear not — we’re here to walk you through the process. But first, some basics that will apply no matter which route you take:
- The word app (short for “application,” not “appetizer”), refers to the video conferencing program. For ease of these explanations, we’ll stick with app most of the time.
- All of these programs can be downloaded as standalone apps on your smartphone, but only download from an official provider like the App Store or Google Play.
- They can also be accessed via a computer (aka desktop), either through a desktop app, or directly from your web browser (Chrome, Safari, Firefox, etc.).
- You will need to create an account to use these services. This requires an email address or phone number, and a password. These are often collectively referred to as a login. Be sure to write these down somewhere safe where you can access them easily. Maybe even consider snapping a picture of your login info with your phone for safe keeping. And be sure to use a unique password (don’t reuse the same password over and over).
- We will use the word contact to represent the friend or family member you’d like to talk with.
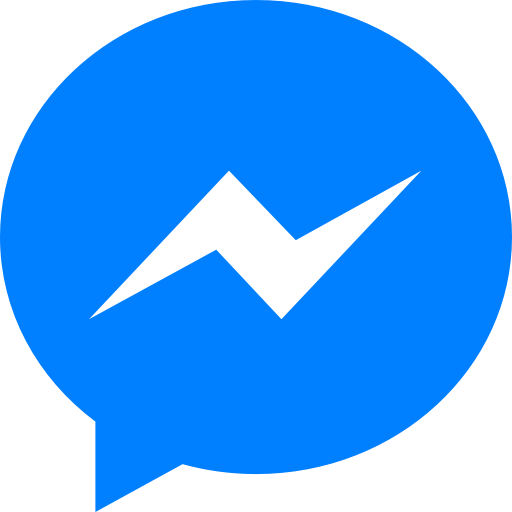
FACEBOOK MESSENGER
RECOMMENDED FOR: People who already have a Facebook account, have lots of Facebook friends, and use Chrome or Opera as their primary browser.
TRY ANOTHER ONE IF: You want to record your conversations or if you don’t have a Facebook account.
COMPUTER STEPS:
1. Go to Messenger.com and sign in using your Facebook login.
2. Open up a conversation, or start a new one by typing the name of your contact in the search bar.
3. In the top right corner, click the video icon and start your call.
4. If you want to start a group video call, click the pen-and-paper icon on the top left, and type all names into the name bar. Once you’re done, hit “Enter” and click the video icon. Note that up to 50 people can be on a group call, but only six will be visible on your screen at a time. (Otherwise, everyone would be too small to see.)
PHONE STEPS:
1. If you want to video chat using your phone, download the Messenger app from Google Play or the App Store.
2. After signing in, open up a conversation, or start a new one by tapping the pen and paper icon in the top right corner, then tap the camera icon, also in the top right corner.
NOTES: Create a Facebook account here. Please note you can only video call people you are Facebook friends with. Click here to learn how to add a friend.
_____________________________________________________________________________________________________________
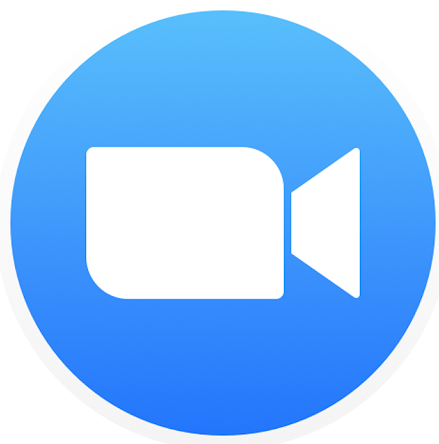
ZOOM
RECOMMENDED FOR: Video calls for larger groups, recording meetings, and screen sharing.
TRY ANOTHER IF: You plan to make group calls longer than 40 minutes, or don’t want to download the desktop app. (You can join meetings in a web browser, but you can’t start them.)
COMPUTER STEPS:
1. Using your web browser, go to zoom.us and sign up using the link in the upper right-hand corner. You can use your email address, your Google account or your Facebook account.
2. In the upper right-hand corner, click “Host a Meeting.” This should automatically prompt you to download the Zoom app.
3. Once you’ve installed the app, sign in once again.
4. Add contacts by going to the “Contacts” tab at the top of the page, selecting the plus sign icon next to “Directory” and “Channels,” and clicking “Add a Contact.” Enter the email address of the person you’d like to invite. Select “Add.” Click “OK.”
5. To start a meeting, click the orange “New Meeting” button, then invite participants using the “Invite” button at the bottom of the screen.
6. If your new invitee is not already on Zoom, they will receive an email with instructions. Under “Contact Requests,” they will see a message from you that says you’d like to add them as a contact. Once they click accept, they are available to you to contact.
ALT 6. If your contact invites YOU, just click on “Contact Requests” and click “Accept”.
7. To start a video chat, select their name, then click the button that looks like a video camera.
PHONE STEPS:
1. You can download the mobile app through the App Store or Google Play.
2. Sign in, and start a new meeting by tapping the orange “New Meeting” button.
_____________________________________________________________________________________________________________
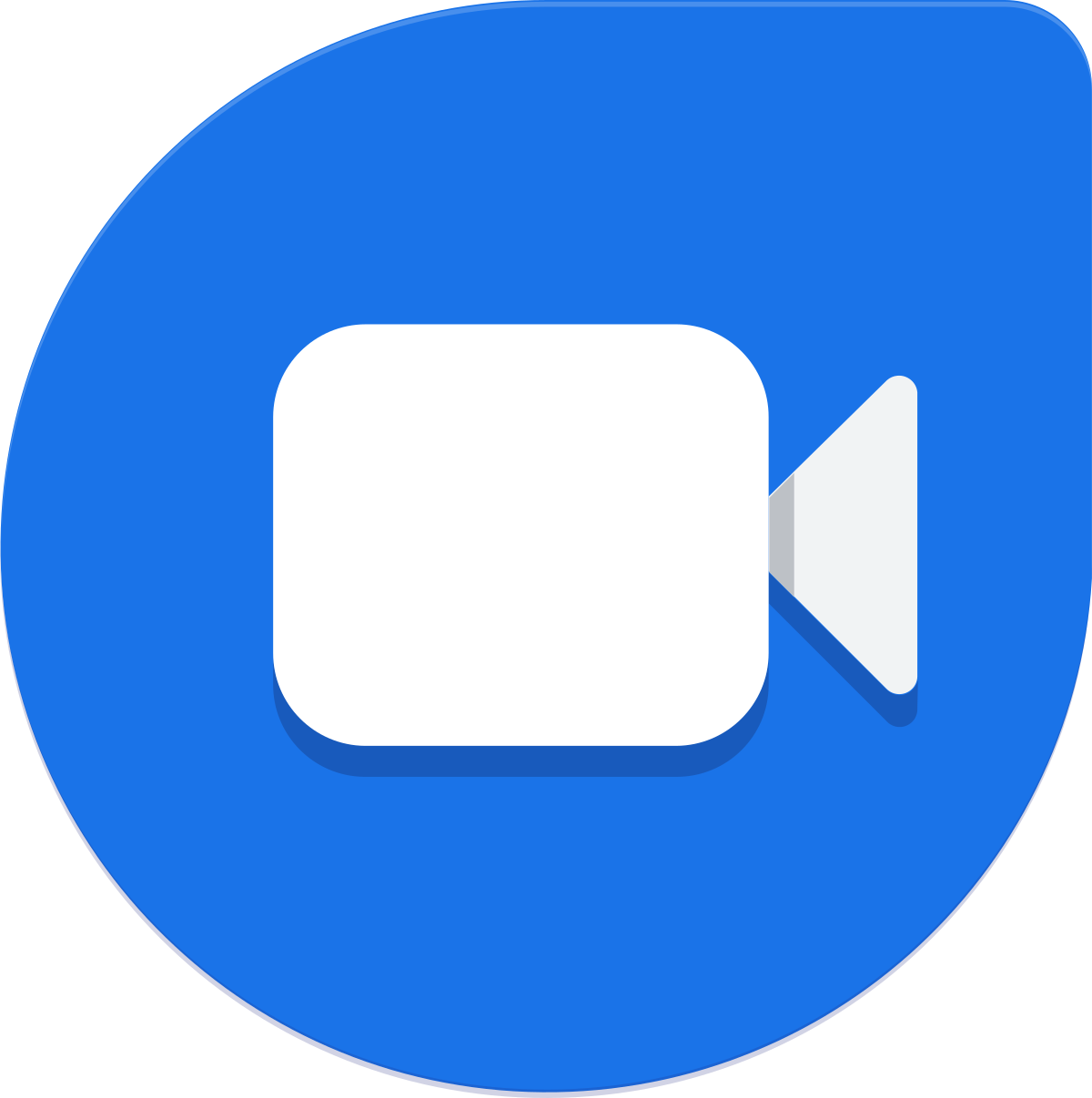
GOOGLE DUO
RECOMMENDED FOR: Group video calls (up to eight people) and leaving short audio and video messages.
TRY ANOTHER IF: You want to record calls or leave text messages.
COMPUTER STEPS:
1. In a web browser, go to duo.google.com. Sign in using your Gmail account, or create a new account.
2. In the search bar, enter the phone number of the person you’d like to call. You can also sync your contacts. Note that the person you’re calling also needs to have set up Google Duo.
3. Once you type in the number, a “View Calling Options” bar should appear, with a camera icon on the left. Click the camera icon to start the call.
PHONE STEPS:
1. Download the Google Duo app from the App Store or Google Play.
2. Set up your account using your phone number.
3. Use the search bar to find contacts, or sync your contacts, if preferred. This way, you can just search by name.
4. Tap their name to start a call.
_____________________________________________________________________________________________________________
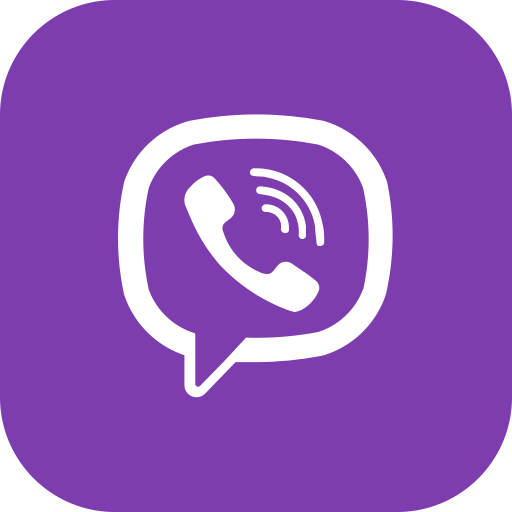
VIBER
RECOMMENDED FOR: People who use Windows XP or Linux, want to leave text, audio, or video messages (up to 20 seconds in length), or are located outside the US.
TRY ANOTHER IF: You want to make group calls, want to record calls, or don’t have a smartphone. (WhatsApp is available on fewer platforms, but is very similar to Viber and allows group video calls with up to four participants.)
PHONE STEPS:
NOTE: You must have the phone app in order to download the desktop version.
1. On your phone, download Viber from Google Play or the App Store.
2. Sign up using your phone number.
3. To start a chat, click on the pen and paper icon in the upper right corner, and select the contact you would like to chat with (they must also have Viber). This will open up a conversation.
4. In the top right corner, tap the camera icon, and your call should start.
COMPUTER STEPS:
1. To use Viber on your desktop, download and install the desktop app (this process depends on your computer).
2. Once you’ve launched the app, it will prompt you to scan a QR code on your mobile app.
3. On your phone, go to “More” in the bottom right corner, and click on the QR code icon in the upper right corner. This will open your phone’s camera.
4. Place your phone in front of the QR code, and let your phone scan the code.
5. You’re in! Type the name of the person you want to chat with in the search bar, and select it.
6. Once you’re in the conversation, select the camera icon in the upper right corner to initiate a video call.
_____________________________________________________________________________________________________________
If you have followed the instructions & are still having issues, please contact us at lunacyhelps@gmail.com. We are open weekdays 10-7pm Pacific Time & will do our best to get back to you in a timely manner.
This is a free service from Lunacy Productions.